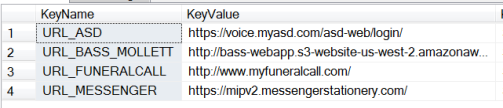ASD Integration
Overview
The ability to publish obituary details to ASD is available in MIS Professional. This is Only available when ASD has been configured in the application. Please contact Technical Support if you are interested in using this feature.
When this feature is setup, two new fields show on the Services and Events screens:
- “Send to ASD” check box
- ASD Service Type drop down list
When the "Send to ASD" field is checked, this enables the drop down list for the ASD Service Types. When the field is Unchecked, the "ASD Service Type" field is disabled. If the check box isn’t checked, then the service or events will Not be sent to ASD
ASD Service Types
ASD Service Types are setup and maintained in the ASD application. A customer wanting to integrate MIS Professional with ASD should already be an existing ASD customer and have these service types setup in the ASD application. The Event Types and Service Types can then be setup in MIS Professional to match or correspond to the already existing ASD service types.
If ASD Service types are Added, Updated, or disabled, the ASD Service Type list in MIS Professional will need to be refreshed. You will need to contact customer service to refresh this list.
Work Flow
Services Screen

Adding a Service to be published to ASD:
- Navigate to the Services screen
- Select a Service Type from the drop down list
- Check the "Send to ASD" field
- Select an ASD Service Type from the drop down list
- Complete the service details and click Save
Note: An Error will be returned if the “Send to ASD” field is checked, but the ASD Service Type field is not populated
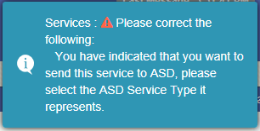
Events Screen

Adding Events to be published to ASD:
- Navigate to the Events screen
- Select an Event Type from the drop down list
- Check the "Send to ASD" field
- Select an ASD Service Type from the drop down list
- Complete the Event details and Save
- Repeat the above steps for ALL Events to be added for the case and Save.
Note: An Error will be returned if the “Send to ASD” field is checked, but the ASD Service Type field is not populated.
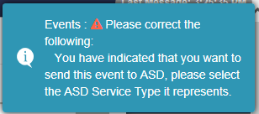
Obituary Screen

A new panel is available on the Obituary screen to allow for publishing obituary details to ASD. This panel will Only show when ASD has been configured for the MIS Professional application.
Clicking the Upload button will send the Obituary details to ASD. The Last Updated field shows the date the obituary details were last updated. The "ASD" button opens the log in screen for the ASD application. Note: You Must be an existing ASD customer prior to using this feature as you will need your ASD Credentials to log in to the application.
Publishing Events and Services to ASD
- Navigate to the Obituary screen
- Scroll to the ASD Panel
- Click the Upload button
Note: If there's a service or events that do not have an ASD Service type populated, the following warning is displayed.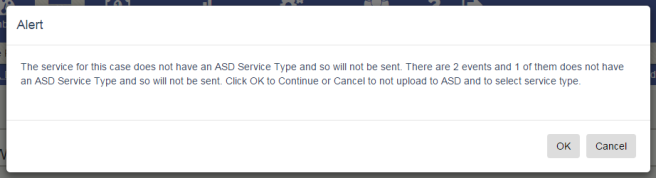
- If the upload was successful, the Last Updated field is populated to show "Just now"
- Click the "ASD" button
- Log in with your ASD credentials
- Navigate to the Services menu
- Click the Service menu item
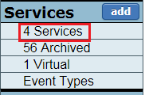
- All services are listed on the grid to the right of the ASD menu
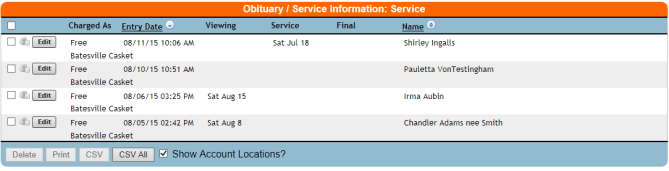
- Click the ASD service or event just uploaded
- The Service Details screen is displayed showing the Decedent Name, Birth and Death Dates, Service and Event Dates and times and Obituary details
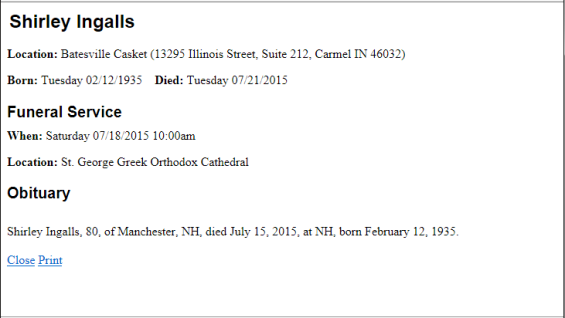
- Close the Service details screen
- Clicking the EDIT button on the grid will open a screen showing further details of the Decedent and Service
- This information can be entered directly by ASD staff for any further information you'd like ASD to have regarding the Decedent, Obituary and/or details associated to the scheduled services and events.
- This information does NOT post back to MIS Professional
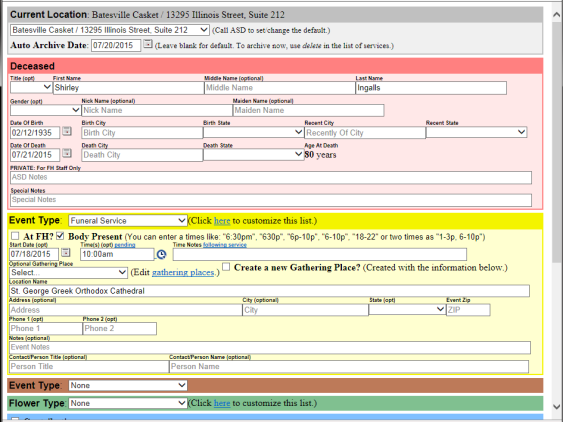
Updating an Obituary
If the obituary in MIS Professional is updated, you can re-upload the changes to ASD. After making the changes, navigate to the Obituary screen and scroll to the ASD panel. Clicking the Upload button will re-upload the Obituary details to the ASD service.